形状绘图与路径
(一)形状和路径的区别
- 路径
路径只有单独一条线,(可以是开放也可以是闭合的)路径没有独立图层,我们可以用路径创建选区,进行填充,删除,抠图等,还可以给画笔作为指引进行描边,还可以对文字进行文字对路径的排布 - 形状
有单独的图层 ,放大缩小都不会变虚,形状曾属于矢量图
,放大缩小都不会变虚,形状曾属于矢量图(二)形状的属性和编辑

形状的填充类型(无填充,纯色填充,图案填充)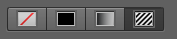
1.形状属性渐变填充需要注意的事项:
渐变下方 带网格的色标,必须双击弹出对话框后确定,否则,关闭文件后再打开,新的前景和背景会替换原有的渐变(前景和背景,前景到透明都需要双击确定)变成实色色标
带网格的色标,必须双击弹出对话框后确定,否则,关闭文件后再打开,新的前景和背景会替换原有的渐变(前景和背景,前景到透明都需要双击确定)变成实色色标
(注:新版本CC版PS没有这个问题)
2.其他图形工具
1)正方形:点击并拖拽可以绘制任意大小矩形,配合Alt键可以从中心点绘制,配合Shift和Alt键同时按,可以从中心点绘制图形。
(*注:绘制正图形时需要先点击绘制,再按快捷键)。
还可以选择矩形工具,在画布中单击弹出对话框,可以精确绘制矩形。
2)圆角矩形:绘制方法同上,绘制正图形同上,唯独圆角需要提前设置,绘制好的圆角不能进行更改。
椭圆形:绘制方法同上,单击画布弹出对话框,通过调整相关数值可以精确绘制椭圆形。
(*注:绘制正图形时需要先点击绘制,再按快捷键)
ctrl加引号画布显示和隐藏网格
3)多边形:绘制方法同上,需要提前设置边数,也可以在画布中单击弹出对话框精确绘制。
(*注:绘制正图形时,需要先点击绘制再按快捷键)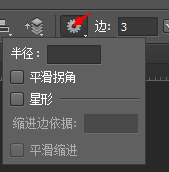
4)直线工具:点击并拖拽可以绘制直线,配合shift键,可以沿水平,垂直,45°进行绘制,小齿轮可以设置直线的箭头
5)自定义形状工具:里面是PS自带的形状,绘制时配合shift键可以绘制正图形,小齿轮可以追加更多图形。
**形状的颜色填充,可以直接用CTRL或Alt键加DEL填充
3.小白工具(A)
直接选择工具
作用:可以选择和移动锚点,还可以通过他选择控制手柄对图形进行调整
4.剪贴蒙版
作用:将上方的图形或图像在下方的图形或图像内进行显示
使用方法:两个图层必须是上下层关系,被剪贴的图层必须在上方,按住alt键在上下层之间移动,出现方框加拐角箭头符号,点击即可剪贴蒙版。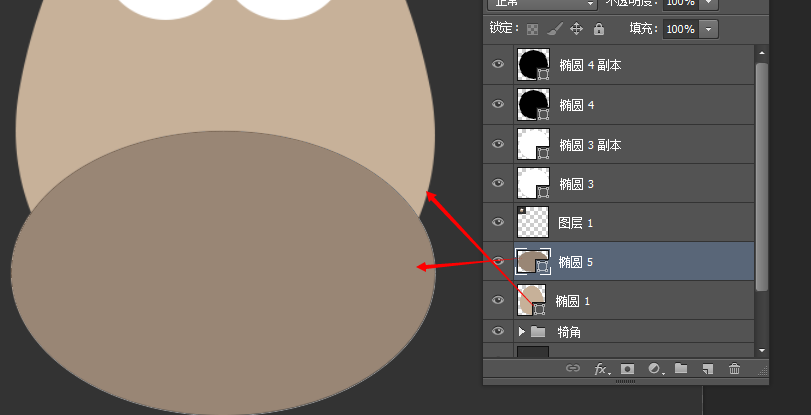
正确的剪贴蒙版

5.形状层的羽化
将绘制好的形状,在属性面板中可以创建羽化效果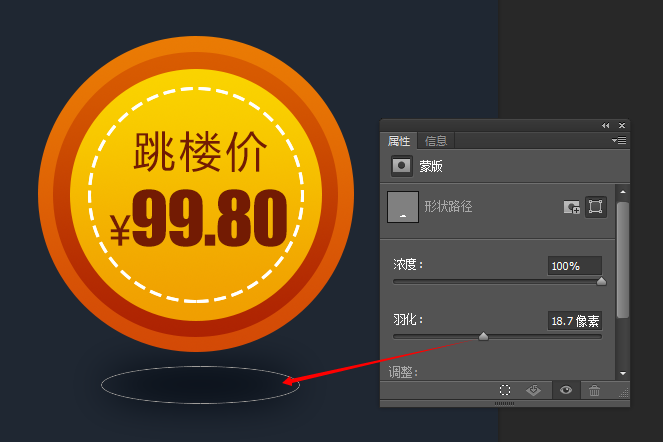
##(三)形状层的布尔运算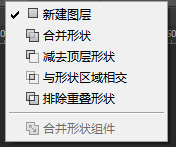
- 新建图层:每次绘制都是一个新形状,独立存在
- 合并形状:(相加)新绘制的图形会和上上一次绘制的形状合并。
- 快捷方法:在新图形的状态下,按住shift出现加号,绘制就会自动相加。
- 减去顶层形状:(相减)新绘制的图形会减去上一次的图形,按ALT键可以切换为相减
- 与形状区域相交:(相交)新形状与上一个形状交叉的区域保留,其余排除,同时按alt键和shift出现x号,可以切换为相交
- 排除重叠形状:(奇偶挖空)奇数保留,偶数挖空
- 合并形状组件:将运算完成的形状合并为一个整体
- 布尔运算新方法:
1.绘制两个或两个以上的形状
2.将所绘制的形状CTRL+E合并
3.用小黑工具,选中形状,并置于顶层
4.可以对形状进行相加,相减或相交奇偶挖空
5.将计算完毕的形状进行合并形状组件 - 小黑工具
作用:选择和移动形状的作用
| 快捷键 | 功能 | 使用备注 |
| Ctrl+” | 显示和隐藏网格 | |
| A | 小白工具 | |
| U | 形状工具 | |
| Ctrl+J | 原位复制 | |