人像修复磨皮及综合案例
(一)小面积修复工具
- 污点修复画笔(J)
 使用方法:在需要修复的区域,点击即可自动修复(从修复的边缘找到相似的区域进行填充并融合)不适合修复大面积区域或交界区域
使用方法:在需要修复的区域,点击即可自动修复(从修复的边缘找到相似的区域进行填充并融合)不适合修复大面积区域或交界区域 - 修复画笔(J)

使用方法:修复时需要按alt键在需要修复的边缘取样,然后在需要修复的地方点击,会将此区域进行修复并羽化融合,{取样(复制干净区域,补充修复区域)} 图章工具(S)

使用方法:和修复工具方法一样,唯一不同的是修复画笔会自动融合,而图章工具不会自动融合,边缘比较齐,如果相融合,必须调为柔边画笔(二)大面积修复工具
修补工具(J)

使用工具:点击并绘制修复区域(类似套索工具)鼠标放到选区内,图标变为黑色箭头,点击并拖拽至干净区域松开鼠标,会自动将修复区域进行填充并融合,修补工具适合大面积修复,不适合边缘区域的修复- 内容识别shift+F5
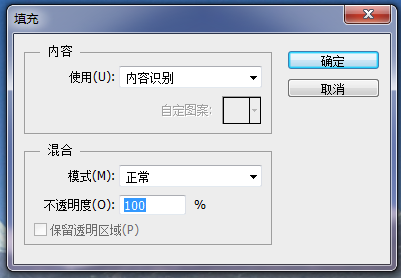
使用方法:需要绘制选区,按shift+F5,弹出对话框,选择内容识别,软件会自动将选区内的区域进行填充修复(复杂选区不适合)(不建议使用) - 红眼工具(J)

使用方法:在需要去除红眼的地方点击即可去除(三)自由裁切

- 选择裁切工具,画布四角会出现变换框,放大缩小旋转与自由变换方法一致,也可以用来扩充画布,自由裁切不受约束
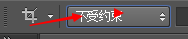
- 精确裁切
一寸照片的精确裁切
在属性栏选择大小和分辨率 弹出对话框,输入需要的数值
弹出对话框,输入需要的数值
一寸照片2.53.5(厘米),分辨率:300,用于冲洗或打印
裁切完后看大小ctrl+alt+i,
分辨率72用于互联网使用
五寸照片 12.78.9(厘米) 分辨率 300,用于冲洗或打印
想了解更多照片尺寸请找度娘!
三键+S存储为WEB所用格式,可以将图片压缩的比较小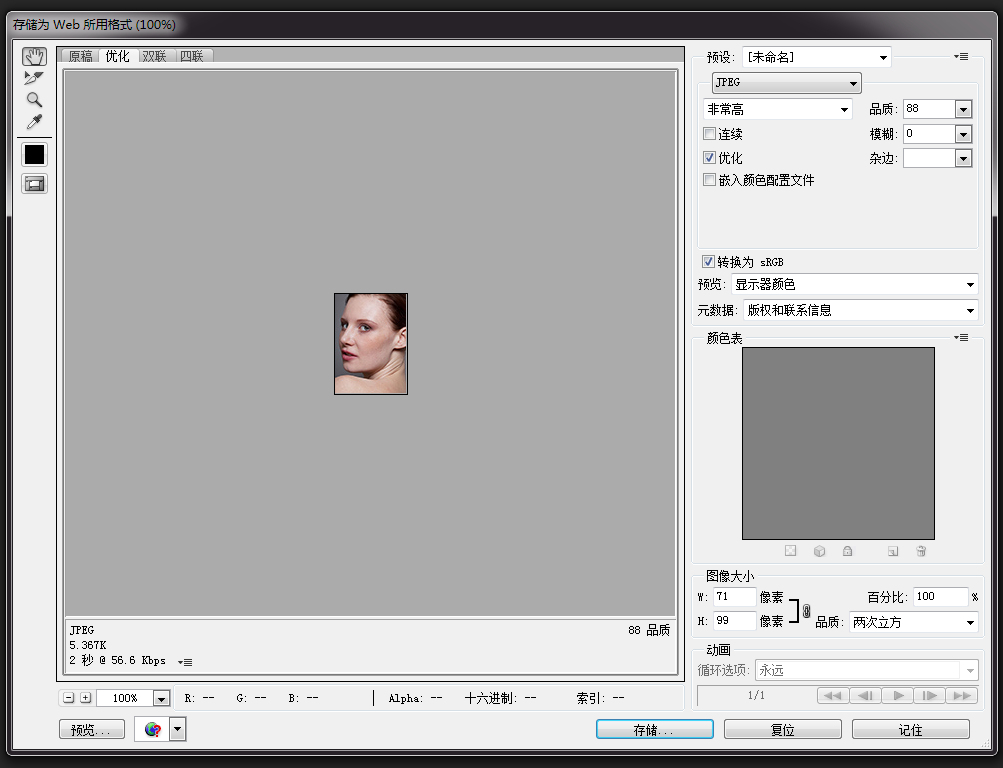
- 透视裁切

可以将拍摄中透视扭曲的图片进行校正,
使用方法:需要选择透视裁切工具,连续点击图片的四个角,点完之后还可以调整每个角点,回车确认完成,照片自动校正

- 互联网使用照片
- 可以按照网站要求尺寸,分辨率为72
- 三建+S将图片保存为WEB所用格式
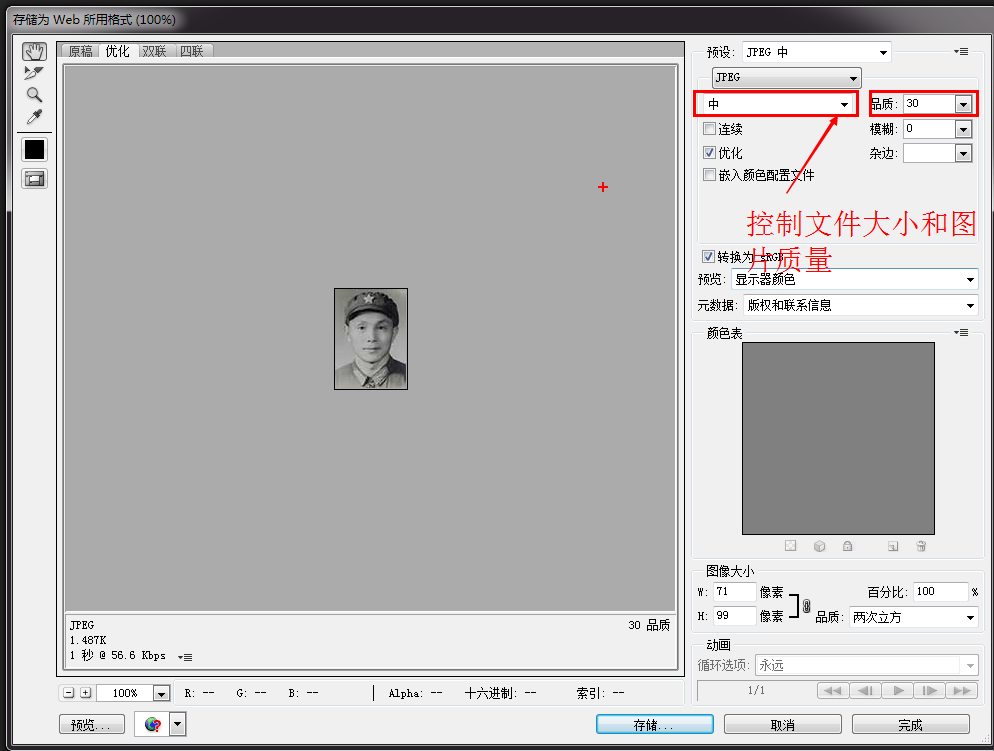
人物磨皮步骤
- 先将人物面部一些明显点用修复画笔或者其他修复进行初步修复
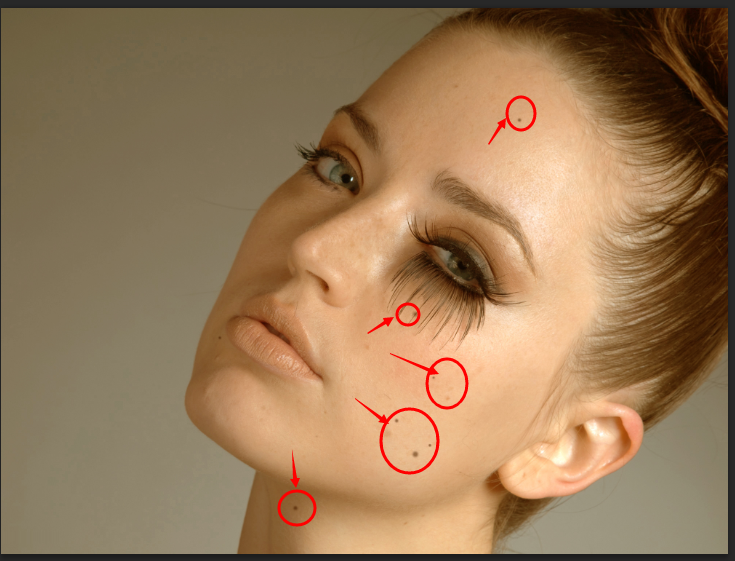
2.选择通道面板,查看一下,哪个颜色通道对比比较强烈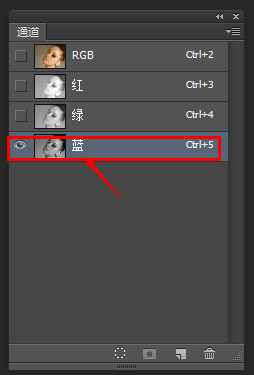
3.将对比强烈的颜色通道复制为alpha通道(注意:不要打通道的主意)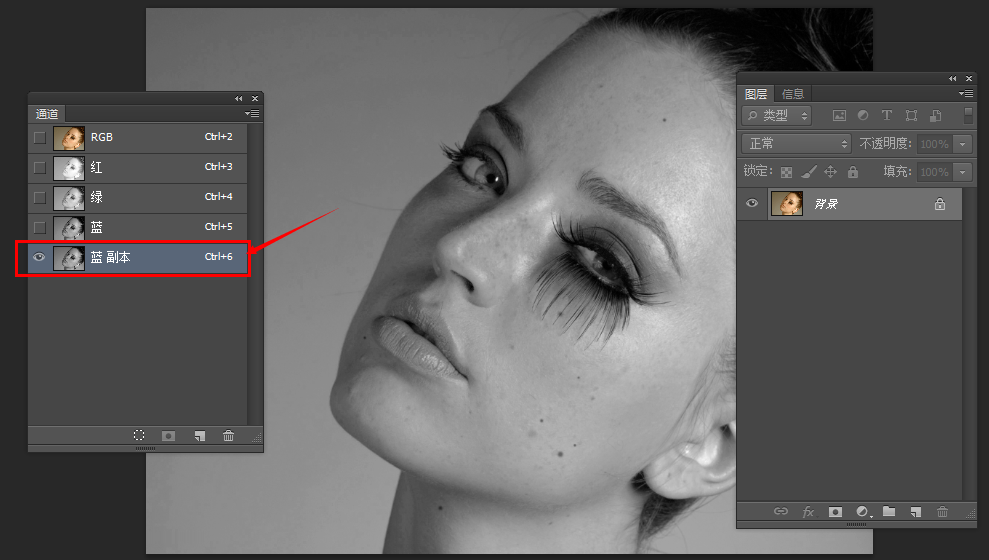
4.滤镜——其他——高反差保留,将图片反差较大的区域保留下来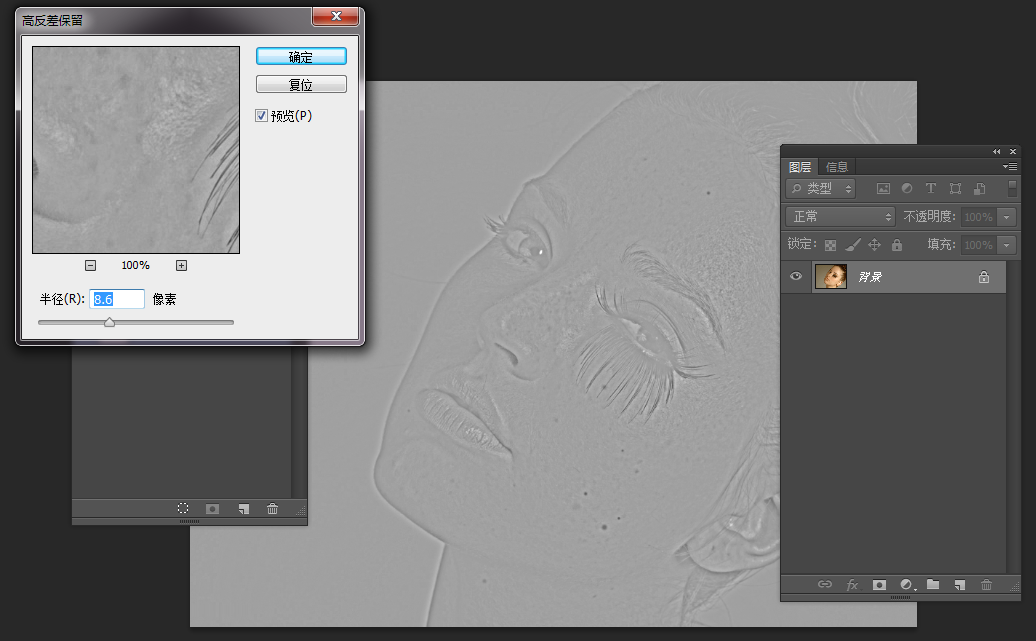
5.可以使用色阶,曲线或其他工具对图片进行对比度的调整,使反差更强烈(橘子皮效果)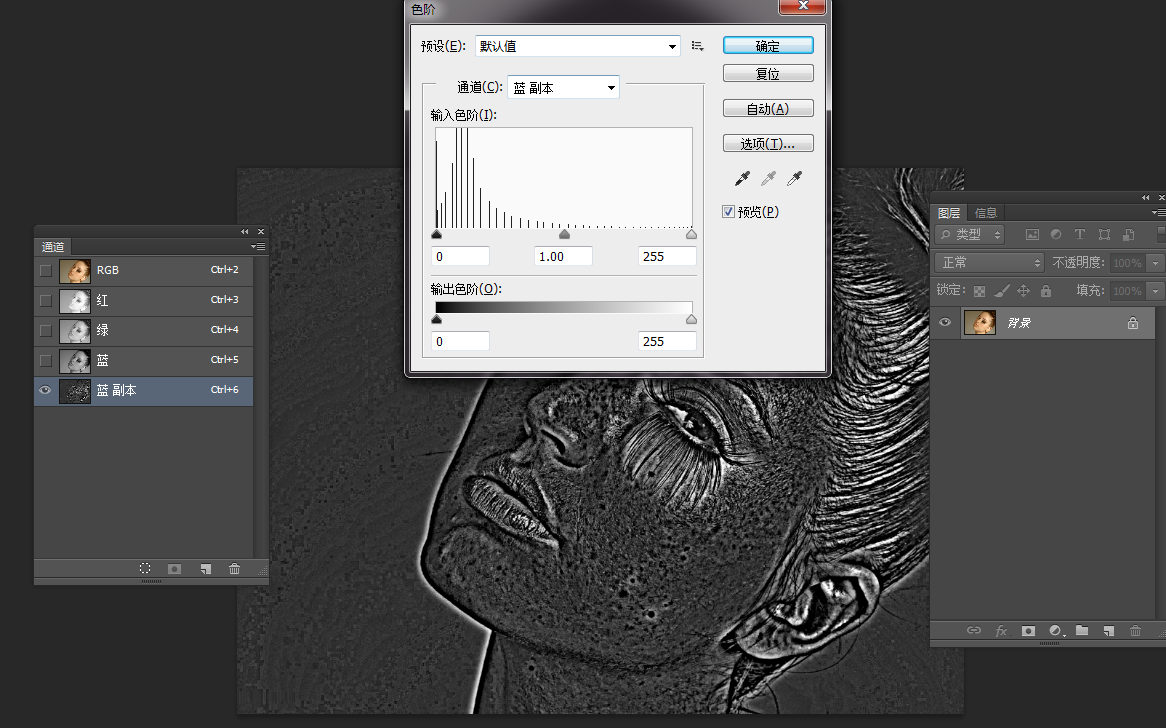
6.将调整好的图片进行反相,反相之后按CTRL单击缩览图载入选区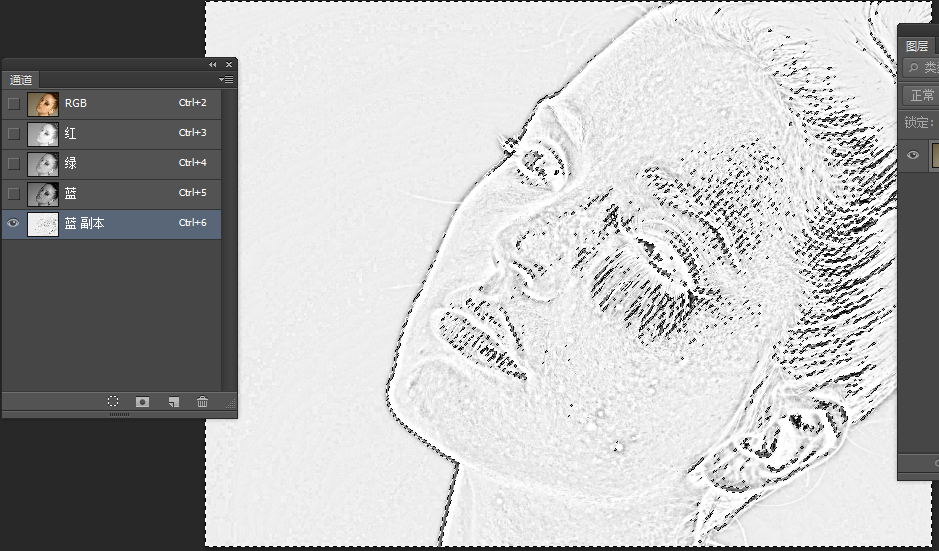
7.回到复合通道,并CTRL+h隐藏选区,并调出曲线,向上调整曲线,磨皮成功(注意曲线不要调整太过)
- 快速蒙版(QQ)
快速创建选区作用
点Q进入快速蒙版 ,用画笔进行涂抹,涂抹的颜色为红色半透明,再次按Q退出快速蒙版,画笔涂抹的区域被保护起来,如果想对涂抹区域进行编辑需要反选
,用画笔进行涂抹,涂抹的颜色为红色半透明,再次按Q退出快速蒙版,画笔涂抹的区域被保护起来,如果想对涂抹区域进行编辑需要反选
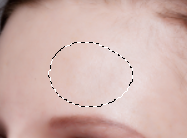
操控变形
作用:可以通过图钉图标控制节点使像素进行变形的作用
编辑——操控变形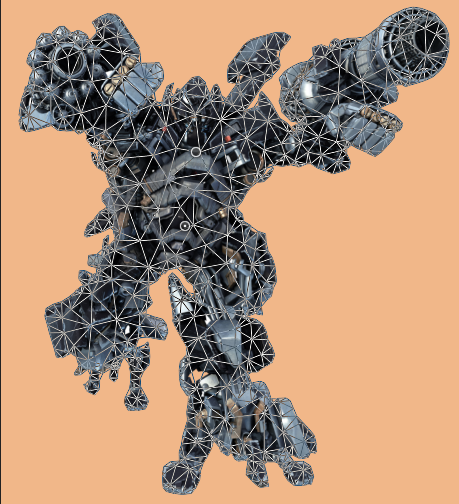
商业海报设计思路
- 客户提供设计需求
- 根据客户需求进行素材的收集
- 风格的定位,色调的定位
- 根据客户需求结合自己对设计的理解进行设计